Что же надо для того что бы скачать видео из Вконтакте?
Все очень просто и понятно. Первым делом нам необходимо запустить нашу программу для просмотра ТВ онлайн - OVT. Затем необходимо перейти на вкладку "Видео ВКонтакте" (Рис 10.1)

Рисунок 10.1 Форма для скачивания видео с Вконтакте
Теперь нам надо найти видео которое мы будем скачивать. Если вы вошли в социальную сеть через браузер и уже нашли видео которое хотите скачать, то вам нужно просто скопировать ссылку на видео и вставить ее в поле "Скачать видеоролик из сайта ВКонтакте" (Рис. 10.2).
Здесь следует отметить что если вы пытаетесь скачать видео из закрытой группы, то вам необходимо ввести свой E-mail и пароль под которым вы зарегистрированы на vk.com для того что бы программа могла авторизироваться на сайте Вконтакте и беспрепятственно получить ссылку на видеоролик.
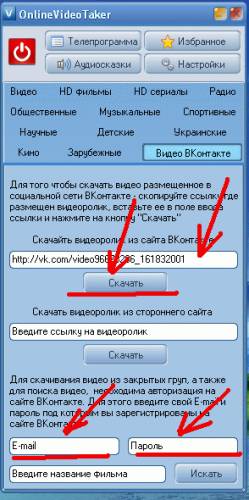
Рисунок 10.2. Ввод ссылки на видео ВКонтакте. Начинаем качать видео ВКонтакте
Здесь следует отметить что если вы пытаетесь скачать видео из закрытой группы, то вам необходимо ввести свой E-mail и пароль под которым вы зарегистрированы на vk.com для того что бы программа могла авторизироваться на сайте Вконтакте и беспрепятственно получить ссылку на видеоролик.
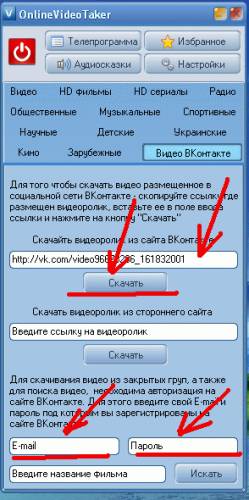
Рисунок 10.2. Ввод ссылки на видео ВКонтакте. Начинаем качать видео ВКонтакте
После того как мы вставили ссылку в специальное поле - нажимаем на кнопку "Скачать". И теперь перед нами появляется окно выбора качества видео (Рис. 10.3)

Рисунов 10.3. Выбор качества видео ВКонтакте

Рисунов 10.3. Выбор качества видео ВКонтакте
Здесь мы выбираем качество видео. Понятное дело, что чем выше качество - тем больше размер файла. Если вдруг видео выбранное вами отсутствует, то перед вами появится страница ошибки и скачать видео вы не сможете. В таком случае вам необходимо повторить процедуру заново. Нажать на кнопку Скачать и выбрать другое качество видео ВКонтакте.
Если вы все сделали правильно, то перед вами появится окно выбора загрузки видео ВКонтакте (Рис. 10.4)
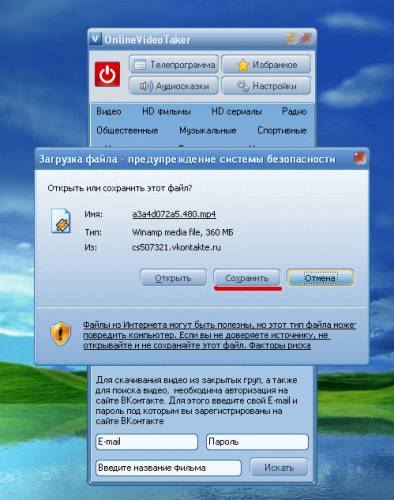
Рисунок 10.4. Сохранение видео ВКонтакте на компьютер
Если вы все сделали правильно, то перед вами появится окно выбора загрузки видео ВКонтакте (Рис. 10.4)
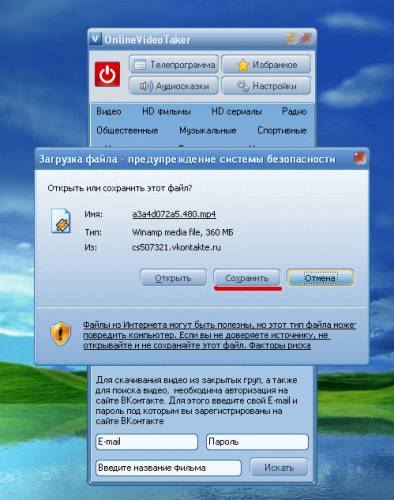
Рисунок 10.4. Сохранение видео ВКонтакте на компьютер
В этом окне мы нажимаем на кнопку "Сохранить" и перед нами появится окно выбора места сохранения видео ВКонтакте (Рис 10.5)
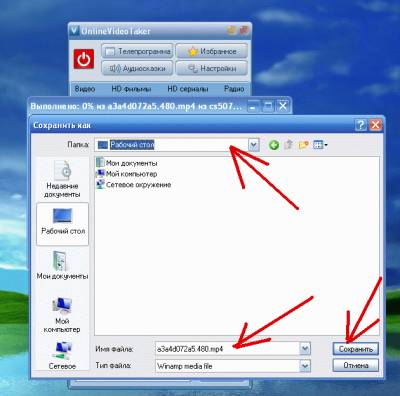
Рисунок 10.5 Выбираем куда сохранить видео ВКонтакте
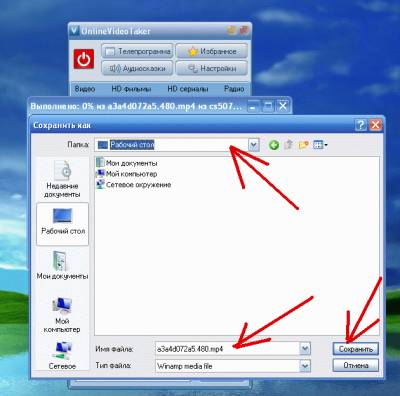
Рисунок 10.5 Выбираем куда сохранить видео ВКонтакте
Здесь мы выбираем куда нам нужно сохранить видео ВКонтакте. Следует также обратить внимание на то, что по умолчанию название ролика - это просто непонятный набор букв и цифр. Для того что бы не попутать наши видеозаписи и естественно знать что за фильм мы загрузили - я рекомендую ввести название фильма в поле "Имя файла". После этого можно нажимать на кнопку "Сохранить" и ждать пока выбранное вами видео будет загружено на ваш компьютер. Длительность загрузки зависит от скорости вашего Интернет соединения, а также от формата видео которое вы выбрали.
Давайте теперь рассмотрим как искать видео ВКонтакте с помощью OnlineVideoTaker для последующего скачивания на компьютер.
Для этого нам в обязательном порядке необходимо ввести E-mail и пароль, под которым зарегистрированы на vk.com, для того что бы программа могла авторизироваться на сайте Вконтакте. После этого мы вводим название фильма который ищем и нажимаем на кнопку "Искать". Ждем несколько секунд и перед нами появляется окно с найденными фильмами (Рисунок 10. 6)
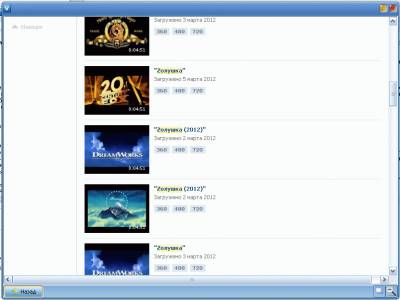
Рисунок 10.6 Поиск фильмов Вконтакте для последующей загрузки на компьютер
Давайте теперь рассмотрим как искать видео ВКонтакте с помощью OnlineVideoTaker для последующего скачивания на компьютер.
Для этого нам в обязательном порядке необходимо ввести E-mail и пароль, под которым зарегистрированы на vk.com, для того что бы программа могла авторизироваться на сайте Вконтакте. После этого мы вводим название фильма который ищем и нажимаем на кнопку "Искать". Ждем несколько секунд и перед нами появляется окно с найденными фильмами (Рисунок 10. 6)
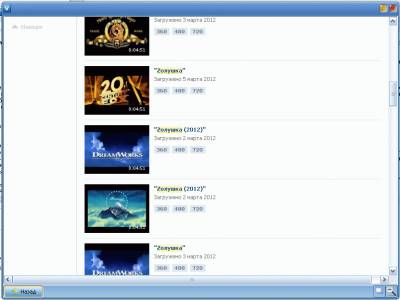
Рисунок 10.6 Поиск фильмов Вконтакте для последующей загрузки на компьютер
Для того что бы посмотреть найденный фильм - просто нажимаем на название фильма и ждем пока перед нами не появится проигрыватель видео Вконтакте. Если же мы хотим скачать видео себе на компьютер, то нажимаем на названии ПРАВОЙ кнопкой мыши. После нажатия на названии фильма правой кнопкой мыши перед нами появится контекстное меню в котором нужно выбрать пункт "Свойства" или "Properties" (Рис. 10.7)
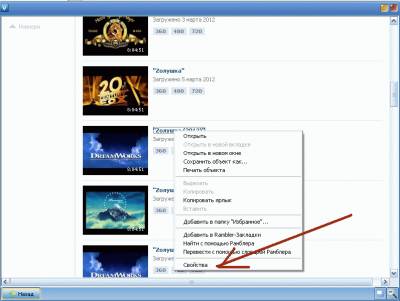
Рисунок 10.7 Получение ссылки на видеоролик ВКонтакте
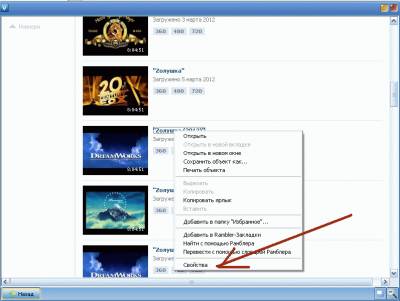
Рисунок 10.7 Получение ссылки на видеоролик ВКонтакте
В появившемся окне нас интересует поле "Адрес (URL)", именно это поле и есть адрес нашего видеоролика. Выделяем этот адрес как показано на рисунке 10.8. Нажимаем правой кнопкой мыши на выделении и кликаем на "Копировать", либо выделяем и нажимаем Ctrl+C. Закрываем все ненужные окна и вставляем скопированную ссылку в поле для скачивания видео из ВКонтакте, нажав Ctrl+V. И нажав на кнопку "Скачать" получаем ссылки на скачивание выбранного нами видео ВКонтакте разного качества.
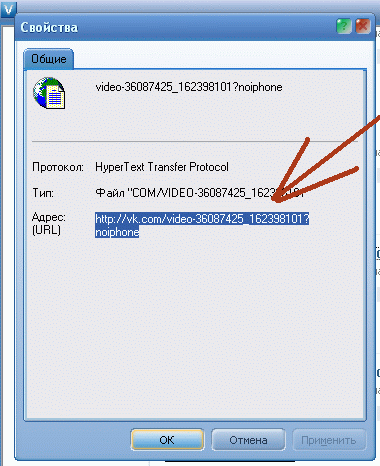
Рисунок 10.8 Ссылка на видеоролик ВКонтакте
Процесс скачивания видео Вконтакте из сторонних сайтов, аналогичен вышеописанному. Все что вам нужно, это указать адрес страницы где размещено видео ВКонтакте, которое вы хотите скачать, в поле "Скачать видео из стороннего сайта". Перед скачиванием ОБЯЗАТЕЛЬНО убедитесь что ролик действительно размещен на той странице что вы указали. Если вы укажете некорректный адрес, адрес по которому нет видео ВКонтакте, либо адрес на ролик который удален из Вконтакте, то программа OnlineVideoTaker просто перестанет работать.
Думаю ничего сложного здесь нет. Но для большей наглядности мы подготовили еще и видеоролики в которых наглядно покажем как работает раздел "Видео ВКонтакте". Посмотреть эти видеоролики можно в разделе Видеоруководство OVT Player.
Также в некоторых версиях Windows 7 могут потребоваться дополнительные настройки для того что бы иметь возможность скачивать видео ВКонтакте. Как и что настроить мы постараемся показать в наших видеоуроках по работе OnlineVideoTaker.
Внимание!!!
Если вы вставите в поле не ту ссылку, или введете адрес ролика который удален по требованию правообладателя, либо ролик отсутствует по каким-либо другим причинам, то программа OVT просто перестанет работать. В таком случае надо вызвать "Диспетчер задач Windows", нажав Ctrl+Alt+Delete, затем выделить OnlineVideoTaker и нажать "Снять задачу".
В некоторых версиях Windows 7 при попытке скачать видео ВКонтакте, вместо окна с выбором "Сохранить" открывается Windows Media Player в котором начинается воспроизведение выбранного видео. Решение этой проблемы будет описано в Видеоруководстве.
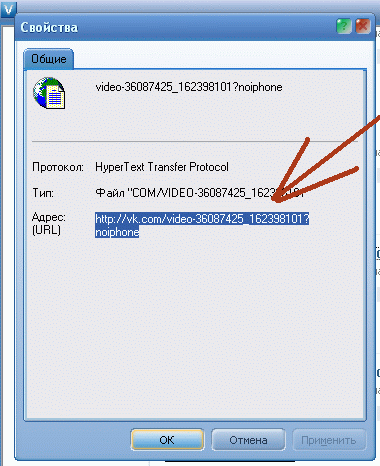
Рисунок 10.8 Ссылка на видеоролик ВКонтакте
Думаю ничего сложного здесь нет. Но для большей наглядности мы подготовили еще и видеоролики в которых наглядно покажем как работает раздел "Видео ВКонтакте". Посмотреть эти видеоролики можно в разделе Видеоруководство OVT Player.
Также в некоторых версиях Windows 7 могут потребоваться дополнительные настройки для того что бы иметь возможность скачивать видео ВКонтакте. Как и что настроить мы постараемся показать в наших видеоуроках по работе OnlineVideoTaker.
Внимание!!!
Если вы вставите в поле не ту ссылку, или введете адрес ролика который удален по требованию правообладателя, либо ролик отсутствует по каким-либо другим причинам, то программа OVT просто перестанет работать. В таком случае надо вызвать "Диспетчер задач Windows", нажав Ctrl+Alt+Delete, затем выделить OnlineVideoTaker и нажать "Снять задачу".
В некоторых версиях Windows 7 при попытке скачать видео ВКонтакте, вместо окна с выбором "Сохранить" открывается Windows Media Player в котором начинается воспроизведение выбранного видео. Решение этой проблемы будет описано в Видеоруководстве.


